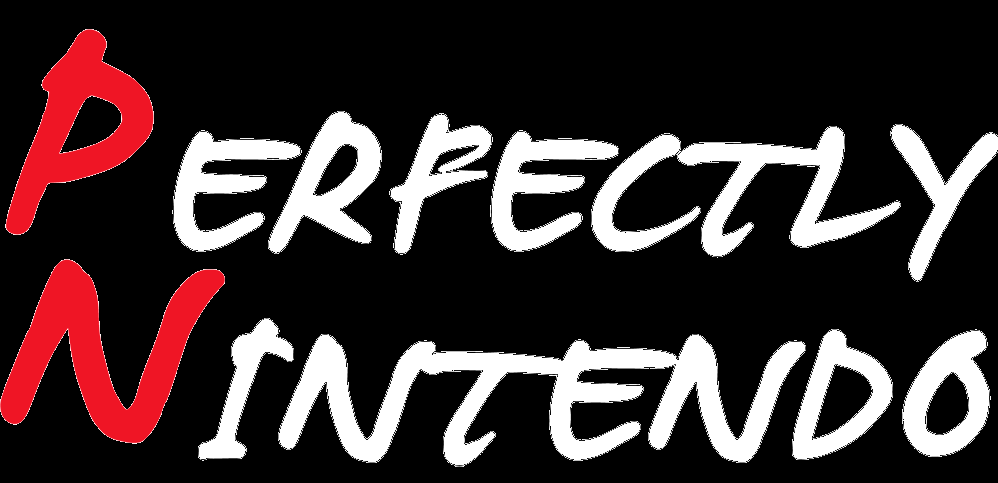Nintendo Account: Nintendo adds support for passkeys
Ever since Nintendo Accounts were first launched, back in 2015, Nintendo has regularly added new features to improve security, such as support for Two-Step Verification or the ability to select your Sign-In method. And today, the company added another (and pretty important) feature: support for passkeys.
For those who never heard about them, passkeys are an alternative to passwords. Instead of entering a (potentially insecure) password to log in to your account, you use a passkey, which is stored on your device or web browser. More details can be found on this page.
Passkeys are a password replacement that provide faster, easier, and more secure sign-ins to websites and apps across a user’s devices. Unlike passwords, passkeys are resistant to phishing, are always strong, and are designed so that there are no shared secrets.
From a technical standpoint, passkeys are FIDO credentials that are discoverable by browsers or housed within native applications or security keys for passwordless authentication. Passkeys replace passwords with cryptographic key pairs for phishing-resistant sign-in security and an improved user experience. The cryptographic keys are used from end-user devices (computers, phones, or security keys) for user authentication.
And starting today, you can use this alternative, passwordless method to log in to your Nintendo Account. However, there’s a catch: the feature is only available on the following devices:
- iPhone with iOS 16 or newer
- iPad with iPadOS 16 or newer
- Mac computer with macOS 13 or newer
- Android devices with Android OS 9 or newer
Unfortunately, it’s not clear if/when support for additional devices will be added.
To get started and register a passkey, head to the Nintendo Account website, click on Sign-In and Security Settings, and click on Edit right next to Passkey (or click here instead!). Once you’re all set, you will still be able to use the usual email adress/sign-in ID + password combo to log-in, which is pretty handy when on a device that does not support passkeys.
Nintendo specifies that you can register up to 10 passkeys per Nintendo Account, though they recommend you do not register one on a device shared with other people (as they will also be able to log-in to your account!). Also, make sure to use additional security (like biometrics) to further secure the passkey.
Here’s the full procedure to add a passkey to your Nintendo Account:
- Using the device you want to use to register the passkey, visit accounts.nintendo.com and sign in to your Nintendo Account.
- Select Sign-in and security settings.
- Select Passkeys, then Edit.
- Select Register a new passkey.
- You may receive the message “You can’t register more passkeys.”—if you want to register another passkey, you will first need to remove one of your registered passkeys (you can register up to 10 different passkeys with your Nintendo Account).
- When prompted, enter your Nintendo Account password then select OK.
- Read the information about using passkeys, then select Register.
- Follow the instructions on the screen to use your device to register the passkey.
- For details on this process for different devices, please visit:
- iPhone: https://support.apple.com/guide/iphone/sign-in-with-passkeys-iphf538ea8d0/ios
- iPad: https://support.apple.com/guide/ipad/sign-in-with-passkeys-ipad2b37eddc/ipados
- Mac: https://support.apple.com/guide/mac-help/create-a-passkey-mchl4af65d1a/mac
- Android: https://support.google.com/chrome/answer/13168025?co=GENIE.Platform%3DAndroid&oco=1
- For details on this process for different devices, please visit:
- The message “The passkey below has been registered.” will appear—you can now use that passkey when signing in to your Nintendo Account.
To check the passkeys registered to your Nintendo Account, simply follow these steps:
- If you want to review the passkeys registered to your Nintendo Account and the smart devices they are associated with, visit accounts.nintendo.com and sign in to your Nintendo Account.
- Select Sign-in and security settings.
- Select Passkeys.
- In the “Registered Passkeys” section, your currently registered passkeys and the devices they are associated with will appear.
To remove a passkey, simply select Remove next to the passkey you want to get rid of. Important: you also need to remove the passkey information stored on your device. To do so, follow the guide on these pages:
- iPhone/iPad: https://support.apple.com/en-us/HT211146
- Mac: https://support.apple.com/guide/mac-help/remove-a-passkey-password-mac-icloud-keychain-mchl77e2cb66/mac
- Android: https://support.google.com/chrome/answer/13168025?co=GENIE.Platform%3DAndroid&oco=1
Source: Nintendo